银香囊是《物华弥新》5月30日更新后加入的新器者,拥有独特的效果和品茗选择。php小编新一将详细介绍银香囊的品茗选择,帮助各位玩家优化器者的性能。通过了解本文内容,您将掌握银香囊的品茗搭配技巧,为您的游戏体验带来显著提升。

1.缘起-相知
正确话题:【葡萄制品】【香囊暖手?】【陕西凉皮?】【千年银杏?】
错误话题:【晴日暴晒】【无香无味?】【去跳舞吗?】【吃薯片吗?】
2.契合
长安常安:心向所处,皆是长安(√)一切早已过去(x)
熏器与香器:以后也需要你多帮忙啦(√)你也辛苦啦(x)

以上就是《物华弥新》银香囊品茗攻略的详细内容,更多请关注知识资源分享宝库其它相关文章!
版权声明
本站内容来源于互联网搬运,
仅限用于小范围内传播学习,请在下载后24小时内删除,
如果有侵权内容、不妥之处,请第一时间联系我们删除。敬请谅解!
E-mail:dpw1001@163.com




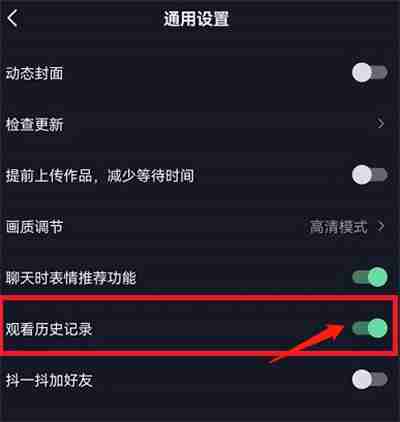
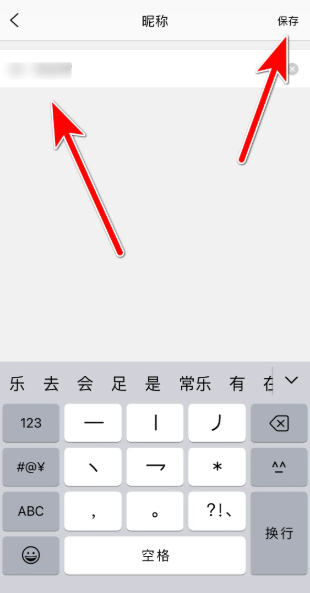






发表评论