小小收纳猫猫御膳攻略在《小小收纳》游戏中,“猫猫御膳”这一关考倒了许多玩家。想要顺利通关,需要按照特定的步骤操作。以下为 php小编小新 带来的详细图文攻略,帮助各位小伙伴轻松过关。

1、进入游戏先将右边第二个麦片加入碗中。然后将左边第三个肉和右上角的牛奶加入碗中。


2、之后添加右下角的果干,左边第二个鱼罐头和左下角的水。



3、最后把猫条放入碗中即可完成本关。


以上就是小小收纳猫猫御膳怎么过关的详细内容,更多请关注知识资源分享宝库其它相关文章!
版权声明
本站内容来源于互联网搬运,
仅限用于小范围内传播学习,请在下载后24小时内删除,
如果有侵权内容、不妥之处,请第一时间联系我们删除。敬请谅解!
E-mail:dpw1001@163.com




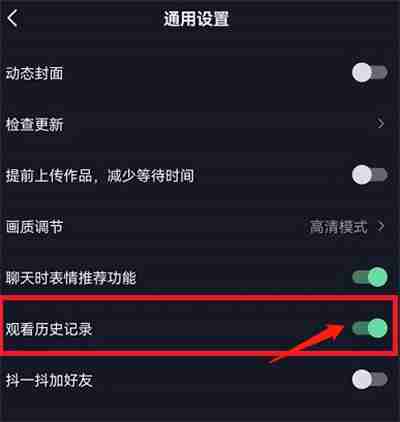
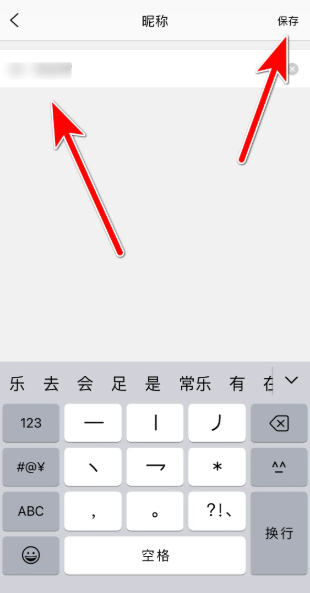






发表评论