
如何启动 MySQL 服务
MySQL 服务是 MySQL 数据库管理系统的核心组件,它是数据库正常运行所必需的。以下是启动 MySQL 服务的三种常见方法:
方法 1:使用命令行
在终端或命令提示符中,使用以下命令启动 MySQL 服务:
sudo service <a style="color:#f60; text-decoration:underline;" href="https://www.php.cn/zt/15713.html" target="_blank">mysql</a> start方法 2:使用 MySQL 配置工具
对于某些 Linux 发行版,可以通过 MySQL 配置工具启动 MySQL 服务。步骤如下:
打开 MySQL 配置工具,它通常位于“系统偏好设置”或“控制面板”中。 选择“MySQL”选项卡。 确保“启动时自动启动”已选中。 单击“启动”按钮。方法 3:使用 mysqld_safe 命令
mysqld_safe 命令提供了一种更高级的方法来启动 MySQL 服务。在终端或命令提示符中,使用以下命令启动服务:
sudo mysqld_safe --user=mysql注意:
如果 MySQL 服务已经启动,这些命令将不会产生任何操作。 对于 Windows 用户,请确保以管理员身份运行命令提示符。 如果在启动时遇到问题,请检查 MySQL 错误日志并解决任何问题。以上就是mysql服务怎么启动的详细内容,更多请关注知识资源分享宝库其它相关文章!
版权声明
本站内容来源于互联网搬运,
仅限用于小范围内传播学习,请在下载后24小时内删除,
如果有侵权内容、不妥之处,请第一时间联系我们删除。敬请谅解!
E-mail:dpw1001@163.com



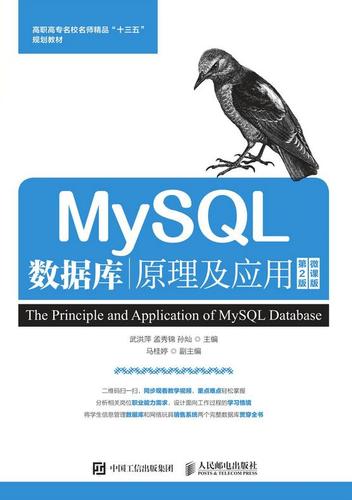

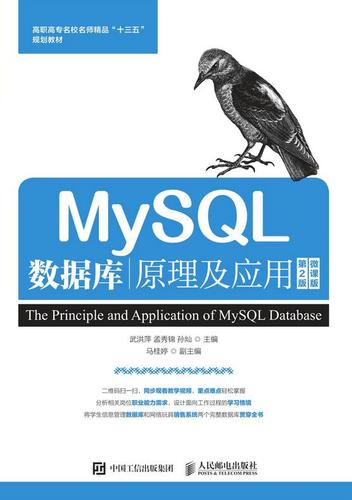
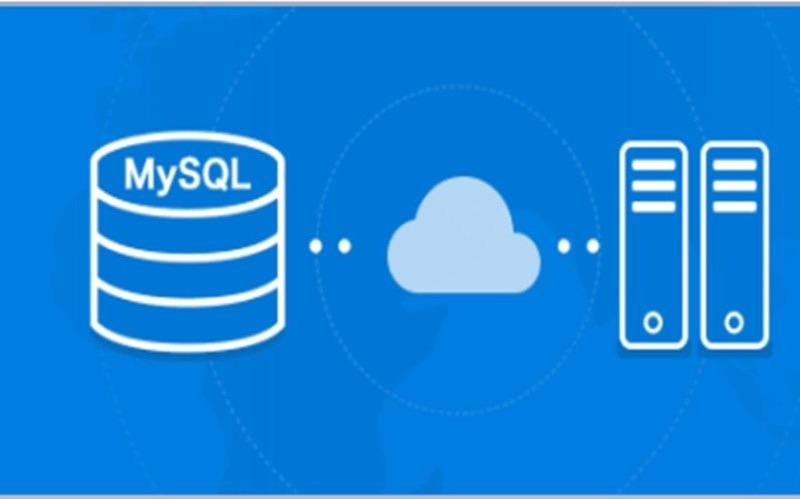





发表评论