
MySQL 环境变量配置
如何配置 MySQL 环境变量?
配置 MySQL 环境变量需要以下步骤:
步骤 1:添加 MySQL 二进制文件路径
打开系统环境变量窗口(Windows:控制面板 -> 系统和安全 -> 系统 -> 高级系统设置 -> 环境变量;macOS/Linux:终端输入 export 命令)在“路径”变量中添加 MySQL 二进制文件所在目录的路径。例如:
Windows:C:\Program Files\MySQL\MySQL Server 8.0\bin macOS/Linux:/usr/local/mysql/bin步骤 2:添加 MySQL 数据目录路径(可选)
在“路径”变量中添加 MySQL 数据目录的路径。例如:
Windows:C:\ProgramData\MySQL\MySQL Server 8.0\data macOS/Linux:/usr/local/mysql/data步骤 3:添加 MySQL 用户名和密码(Windows)
创建“MYSQL_USER”和“MYSQL_PASSWORD”环境变量,并设置其值为 MySQL 用户名和密码。步骤 4:测试环境变量
在命令行输入以下命令: mysql -u <username> -p<password></password></username> 如果出现 MySQL 提示符,则表示环境变量配置成功。步骤 5:永久设置环境变量 (Windows)
在系统环境变量窗口中选择“路径”变量,然后单击“编辑”。 在“变量值”字段中添加 MySQL 二进制文件路径。 单击“确定”保存更改。步骤 6:永久设置环境变量 (macOS/Linux)
在终端中输入以下命令: export PATH=$PATH:/usr/local/mysql/bin以上就是mysql怎么配置环境变量的详细内容,更多请关注知识资源分享宝库其它相关文章!
版权声明
本站内容来源于互联网搬运,
仅限用于小范围内传播学习,请在下载后24小时内删除,
如果有侵权内容、不妥之处,请第一时间联系我们删除。敬请谅解!
E-mail:dpw1001@163.com



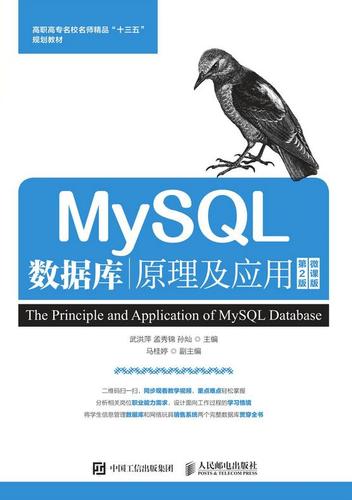

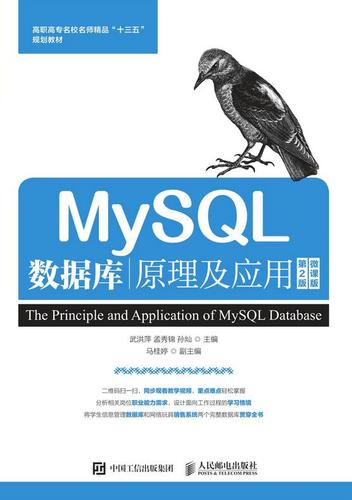
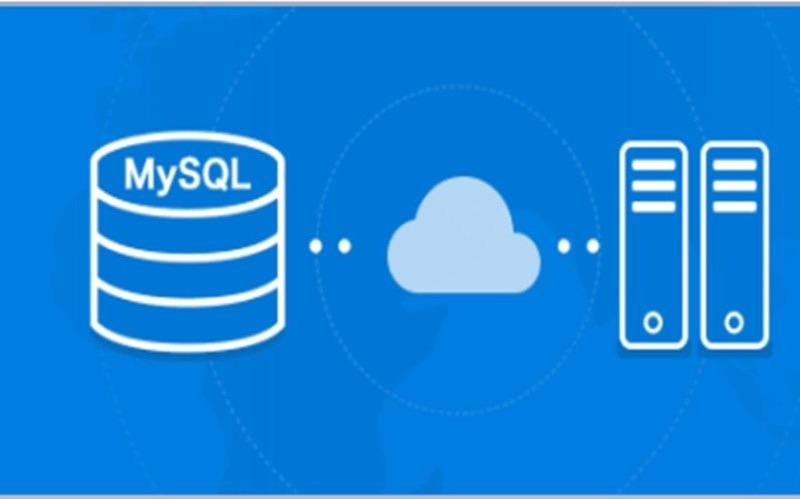





发表评论