
小米手机没声音的原因及解决方法
当小米手机没有声音时,可能是以下原因造成的:
硬件问题
- 扬声器故障:扬声器本身损坏或连接断开会导致没有声音。
- 音频接口故障:耳机或其他音频设备插入音频接口时,接口接触不良会造成没有声音。
软件问题
- 系统设置:声音设置被意外关闭或静音。
- 第三方应用:某些应用可能会干扰声音输出,导致没有声音。
- 系统错误:软件更新或系统故障可能会导致声音功能异常。
解决方法
硬件问题
- 扬声器故障:需要将手机送至专业维修中心进行扬声器更换。
- 音频接口故障:尝试使用不同的耳机或音频设备来排除音频接口的问题。如果更换设备后仍没有声音,则需要维修音频接口。
软件问题
- 系统设置:检查手机的音量设置是否被调低或静音。确保音量滑块已调高且未切换至静音模式。
- 第三方应用:卸载或禁用可能干扰声音输出的第三方应用。
- 系统错误:尝试重启手机。如果重启后仍没有声音,请将手机更新至最新软件版本或重置至出厂设置(注意,重置手机会删除所有数据,请在操作前备份重要文件)。
其他提示
- 污垢或灰尘:扬声器或音频接口上的污垢或灰尘可能会阻挡声音输出。使用软毛刷轻轻清除污垢。
- 手机壳:某些手机壳可能会覆盖扬声器或音频接口,造成声音阻塞。取下手机壳并检查是否有声音。
以上就是小米手机没声音是怎么回事的详细内容,更多请关注知识资源分享宝库其它相关文章!
版权声明
本站内容来源于互联网搬运,
仅限用于小范围内传播学习,请在下载后24小时内删除,
如果有侵权内容、不妥之处,请第一时间联系我们删除。敬请谅解!
E-mail:dpw1001@163.com

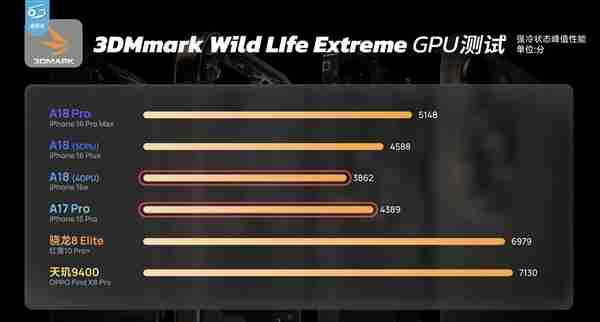
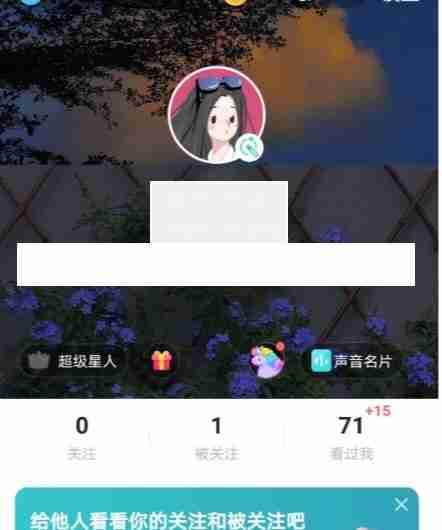
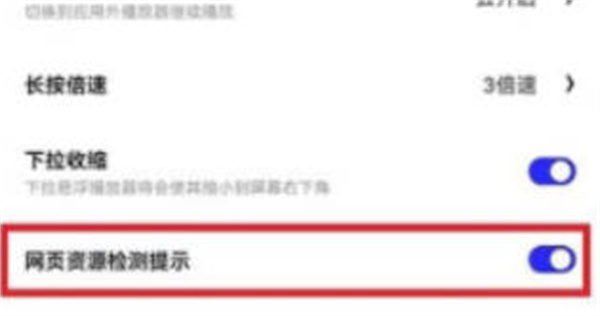
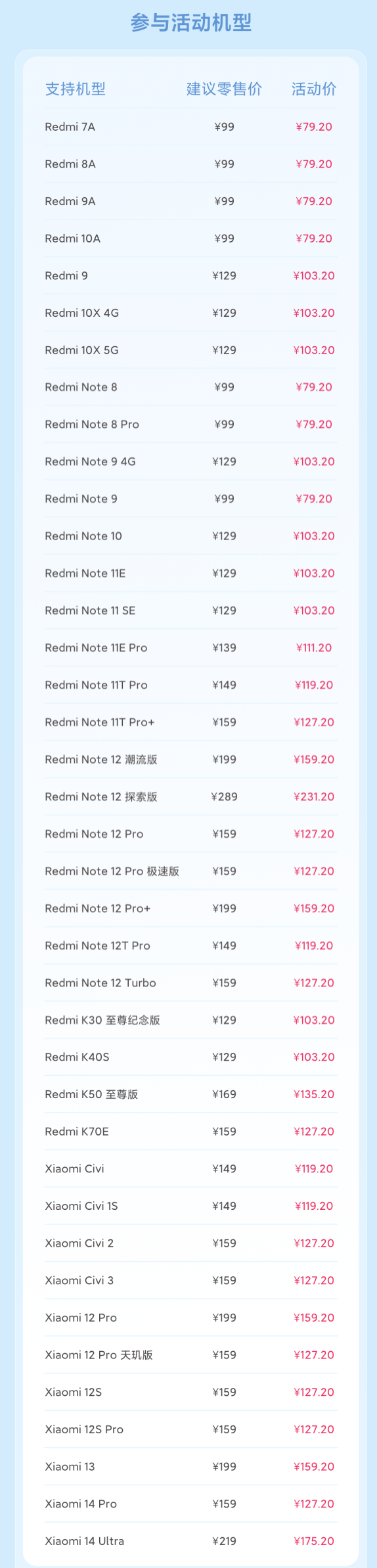
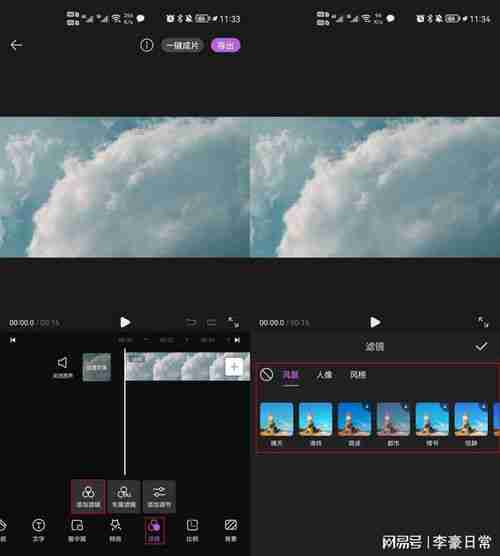
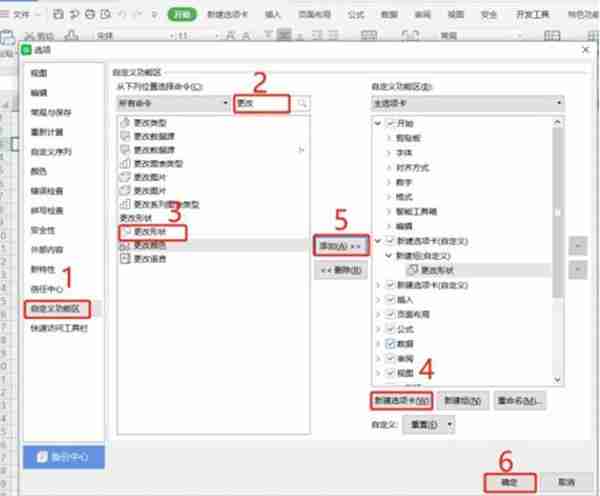





发表评论