您是否被word自动生成目录功能搞得一团糟?目录不全或格式错乱总是让您头痛不已?不要担心,php小编西瓜已经为您准备了一份详细的解决方案。本文将带您一步步解决word目录遇到的各种问题,包括如何解决目录不全、字体不统一、缩进混乱等常见问题。通过深入浅出的讲解和实用的操作技巧,您将学会轻松创建完整美观的word目录,让您的文档井然有序,专业高效。
一、解决Word自动生成目录不全目录不全通常由文档设置错误或显示级别过低造成。解决方法如下:
-
样式检查: 确保所有标题均使用Word内置样式(如“标题1”、“标题2”等)。错误的格式是目录不全的常见原因。 选择文本,在“开始”选项卡的“样式”下拉菜单中选择正确的样式。
-
目录更新: 点击目录区域,按F9键更新目录,或右键点击目录,选择“更新域”->“更新整个目录”。
-
显示级别调整:

如果目录显示级别过低,Word会忽略部分内容。“引用”选项卡 -> “目录” -> “自定义目录”,在弹出的对话框中提高“显示级别”,然后点击“确定”。
- 文档结构检查: 使用“导航窗格”检查文档结构是否清晰,确保各级别标题对应正确,避免手动编号。
目录格式错误可能源于样式设置不当或缺乏个性化调整。以下是更改目录格式的方法:
-
自定义目录样式: “引用”选项卡 -> “目录” -> “自定义目录”。
- 在“常规”选项卡的“格式”下拉菜单中,可统一设置所有目录级别的样式。
- 更精细的设置,点击“修改”,在“样式”对话框中选择相应级别(如“目录1”),自定义字体、大小、颜色等。

-
制表位调整: 目录页码不对齐,可能是制表位设置错误。“引用”选项卡 -> “目录” -> “自定义目录” -> “修改” -> “格式” -> “制表位”,清除所有制表位,然后点击“确定”。
-
应用修改: 任何样式修改后,点击“确定”应用更改并更新目录查看效果。

通过以上步骤,您可以轻松解决Word自动生成目录的常见问题,创建专业、美观的文档目录,提升文档质量和易读性。 立即动手尝试吧!
以上就是word自动生成目录不全怎么解决的详细内容,更多请关注知识资源分享宝库其它相关文章!
版权声明
本站内容来源于互联网搬运,
仅限用于小范围内传播学习,请在下载后24小时内删除,
如果有侵权内容、不妥之处,请第一时间联系我们删除。敬请谅解!
E-mail:dpw1001@163.com

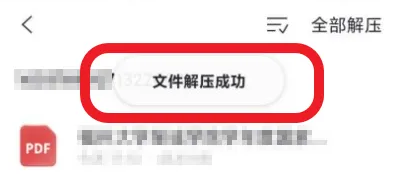
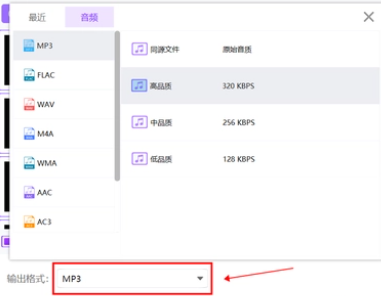
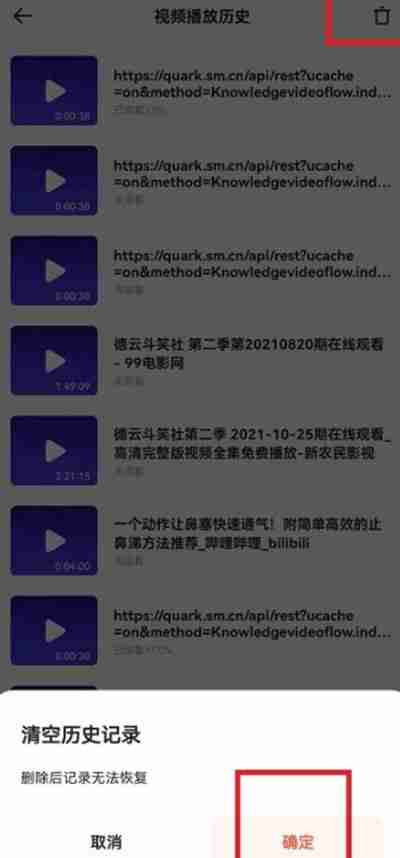
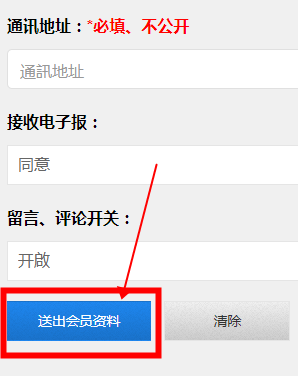







发表评论