教你怎么使用ps制作霓虹渐变圆点图片效果(分享)(教你.渐变.霓虹.圆点.效果...)
之前的文章《ps技巧:如何快速制作梦幻光斑效果(收藏)》中,给大家介绍了一种小技巧,如何用ps快速制作梦幻光斑效果。下面本篇文章给大家介绍怎么使用ps制作霓虹渐变圆点图片效果,我们一起看看怎么做。

制作霓虹渐变圆点图片效果

1、ps打开,创建800x 800像素大小,分辨率72像素,背景内容为白色的新文件,大小也可以根据需要自己设定并复制一个图层。

2、设置【渐变叠加】混合模式【正常】,不透明度 设置为100%,角度 45度,缩放 78%。

3、按 Ctrl+Alt+Shift+E 快捷键盖印图层,执行【滤镜】-【像素化】-【 色彩半调】。

4、弹出的【色彩半调】对话框中设置其属性:最大半径 20像素,网角(度)设置数值,如下图。
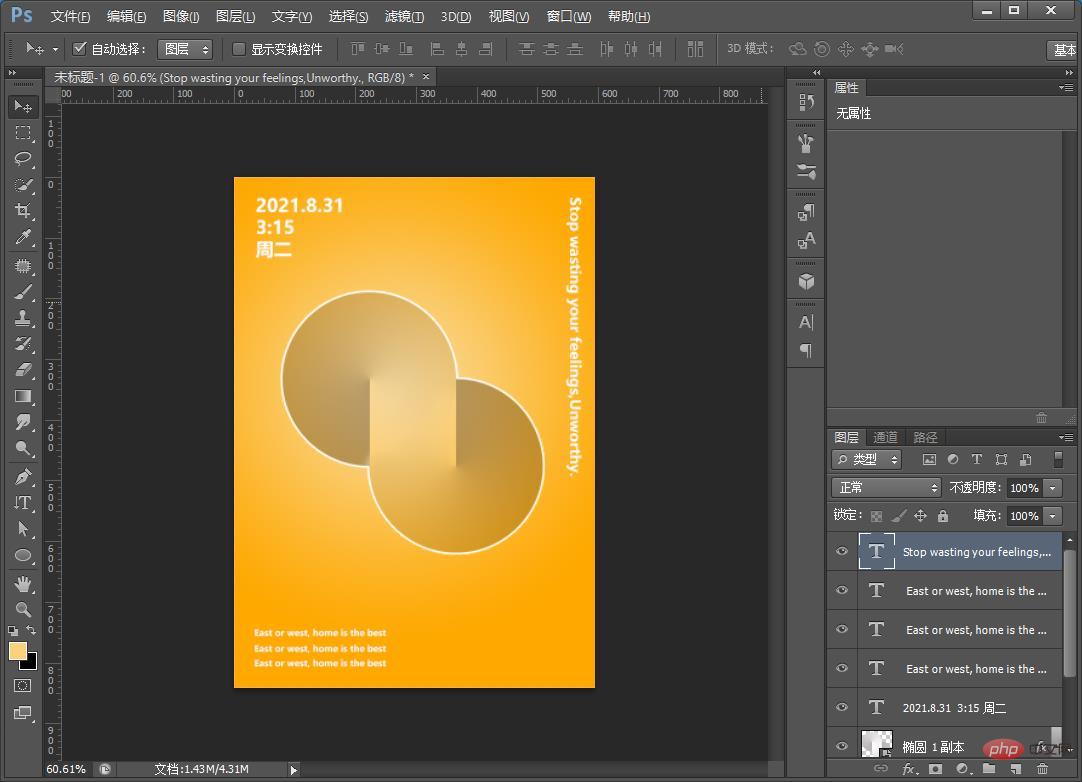
5、切换到【通道】,可以分别单击红、绿、蓝三个通道,观察图片效果,选择你喜欢的通道作为选区。住 Ctrl 键单击绿通道,将其载入选区。
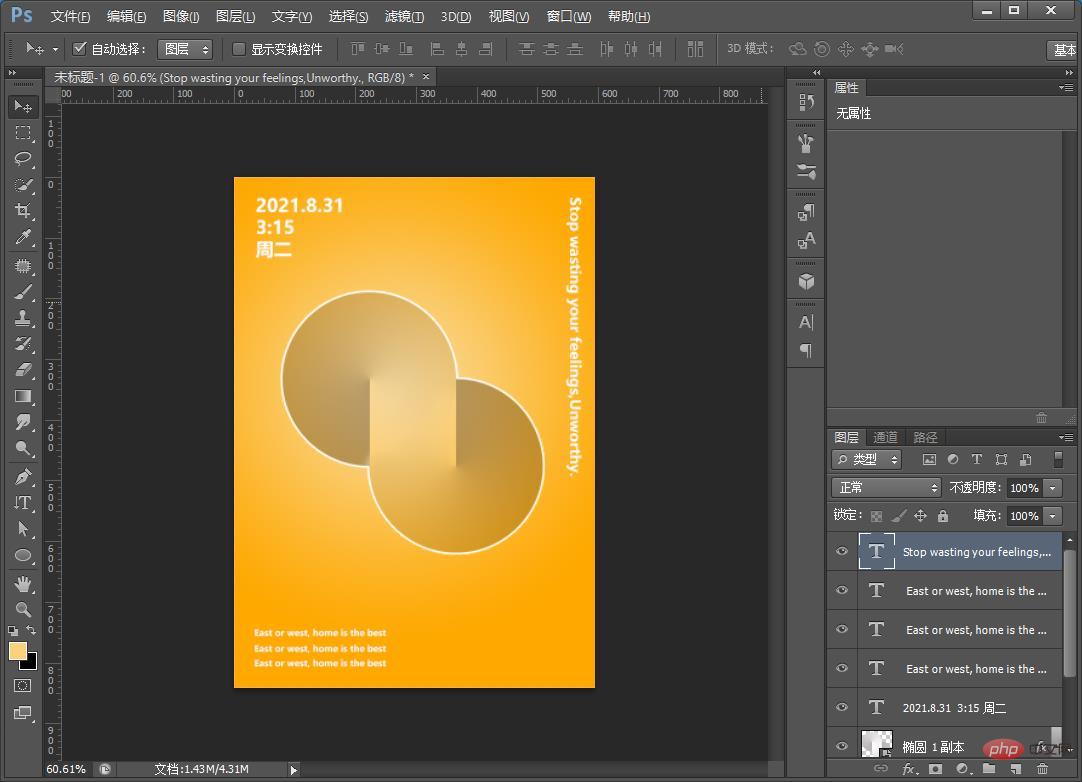
6、转换到【图层】,在图层面板上将【图层 1】与【图层 2】前面的眼睛符号取消,效果如下。 单击图层面板底部的“创建新的填充或调整图层”按钮,选择里面的渐变。
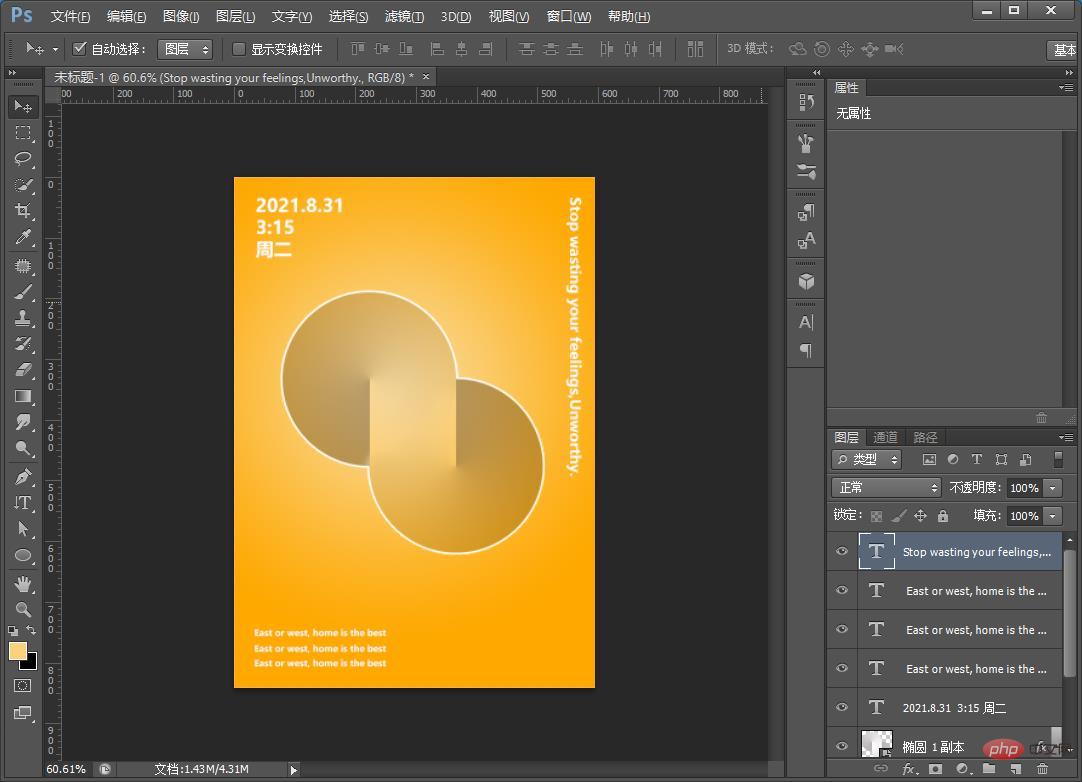
7、效果完成。
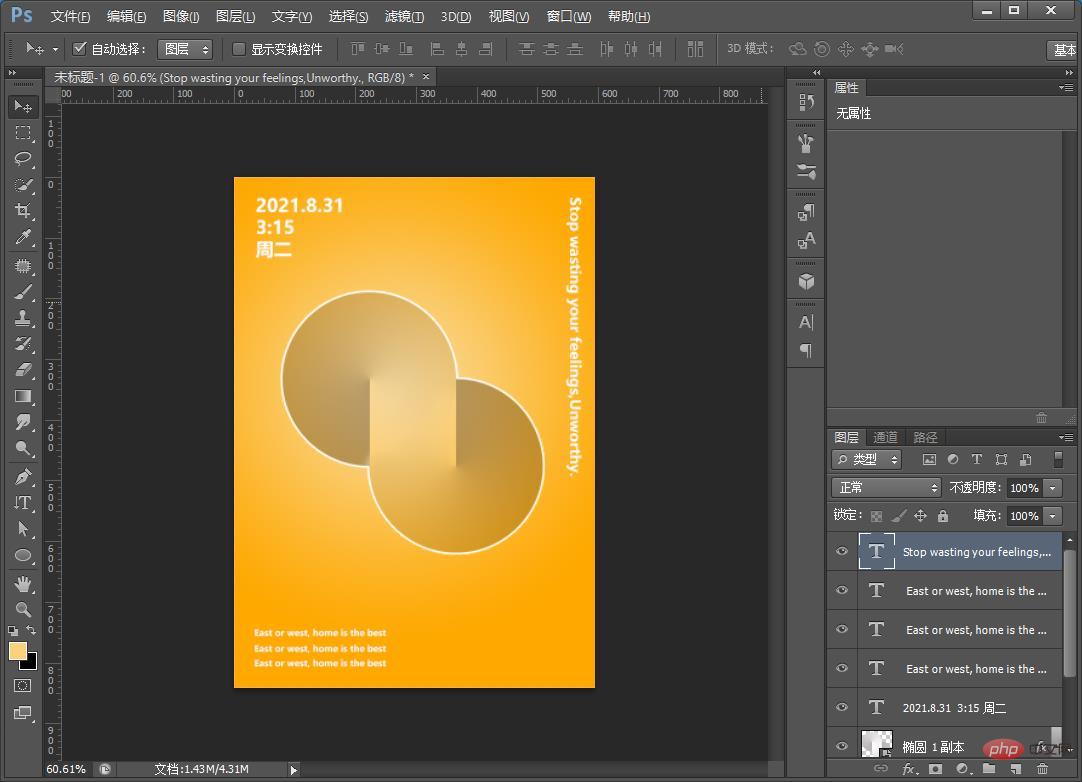
推荐学习:PS视频教程
以上就是教你怎么使用ps制作霓虹渐变圆点图片效果(分享)的详细内容,更多请关注知识资源分享宝库其它相关文章!
