教你怎么使用ps给照片添加多边形效果背景(总结)(多边形.教你.背景.添加.效果...)
之前的文章《新手篇:如何用ps多边形工具制作海报背景(分享)》中,给大家介绍了一种快速制作海报背景的小技巧。下面本篇文章给大家介绍怎么使用ps给照片添加多边形效果背景,伙伴们来看看吧!!

照片添加多边形效果背景效果图如下
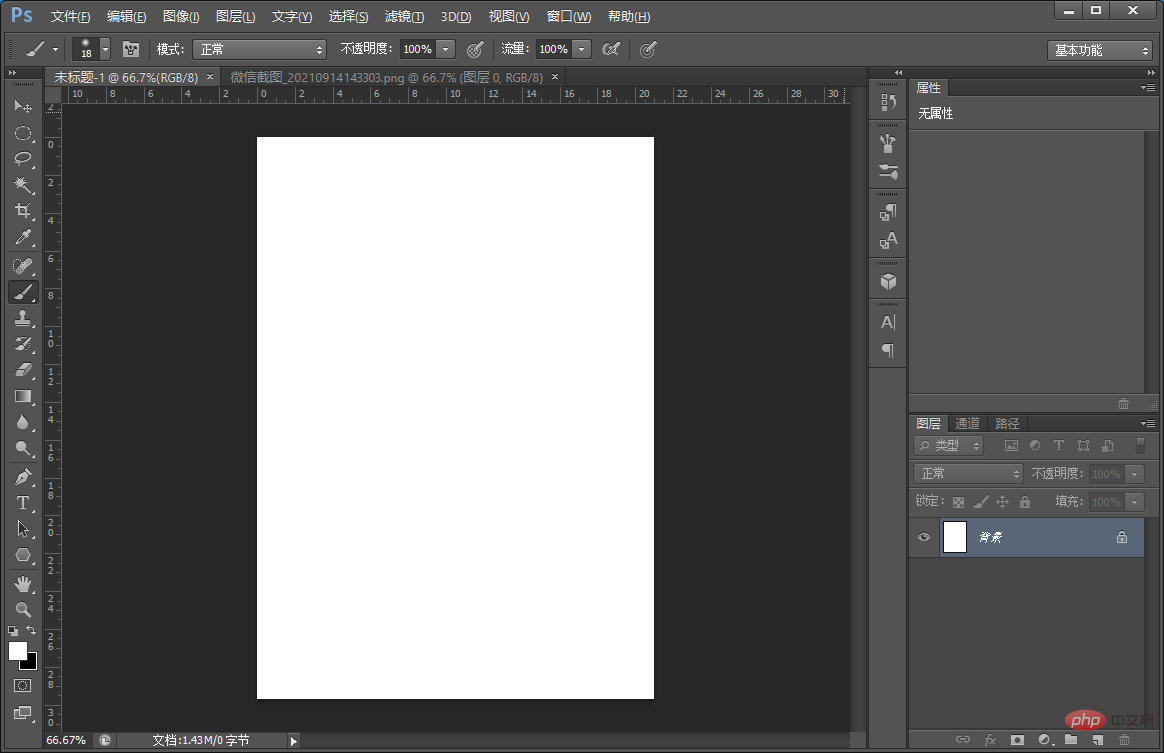
1、首先,打开ps,新建一个画布。
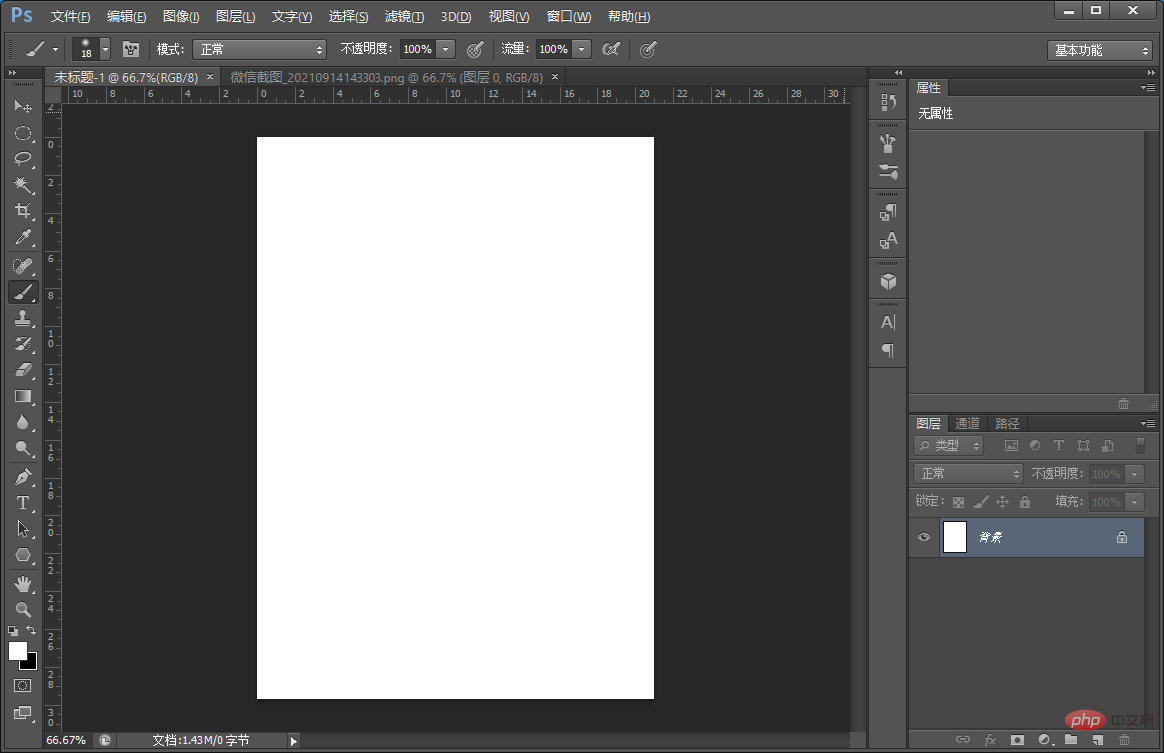
2、在菜单上方找到【滤镜】-【渲染】-【云彩】效果,如下图。
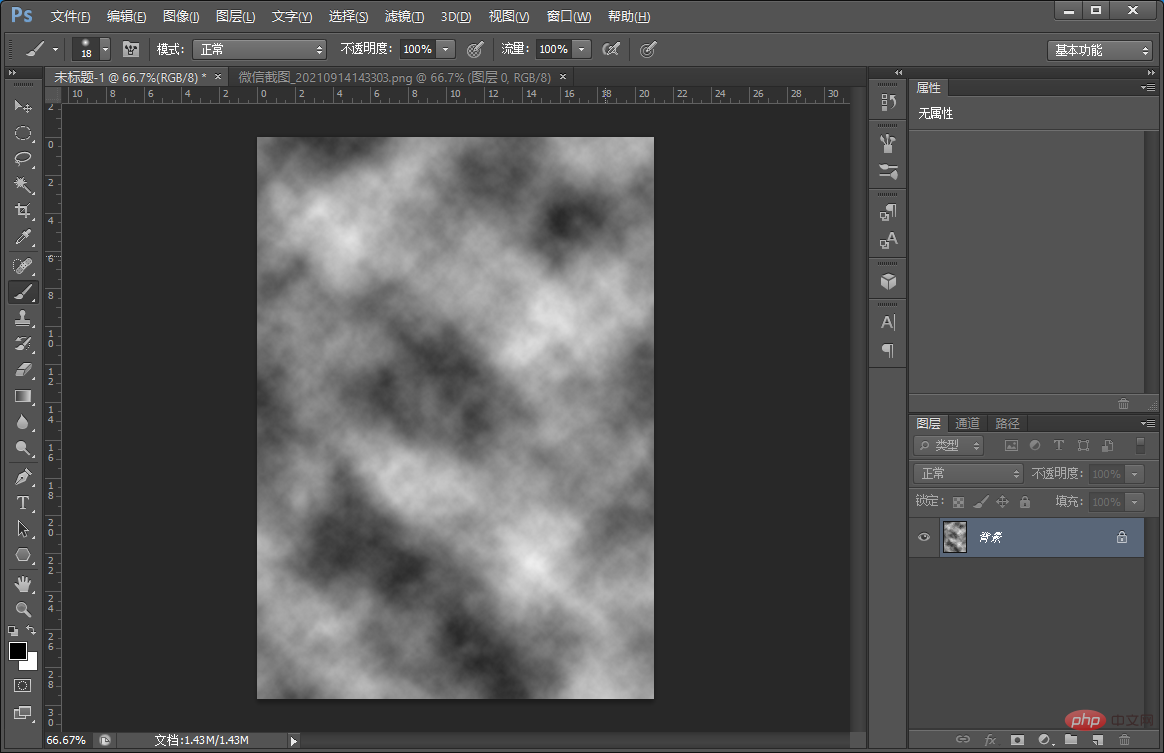
3、执行:【滤镜】-【像素化】-【马赛克】对话框单元格大小设置为101方形,根据可以自己要求。
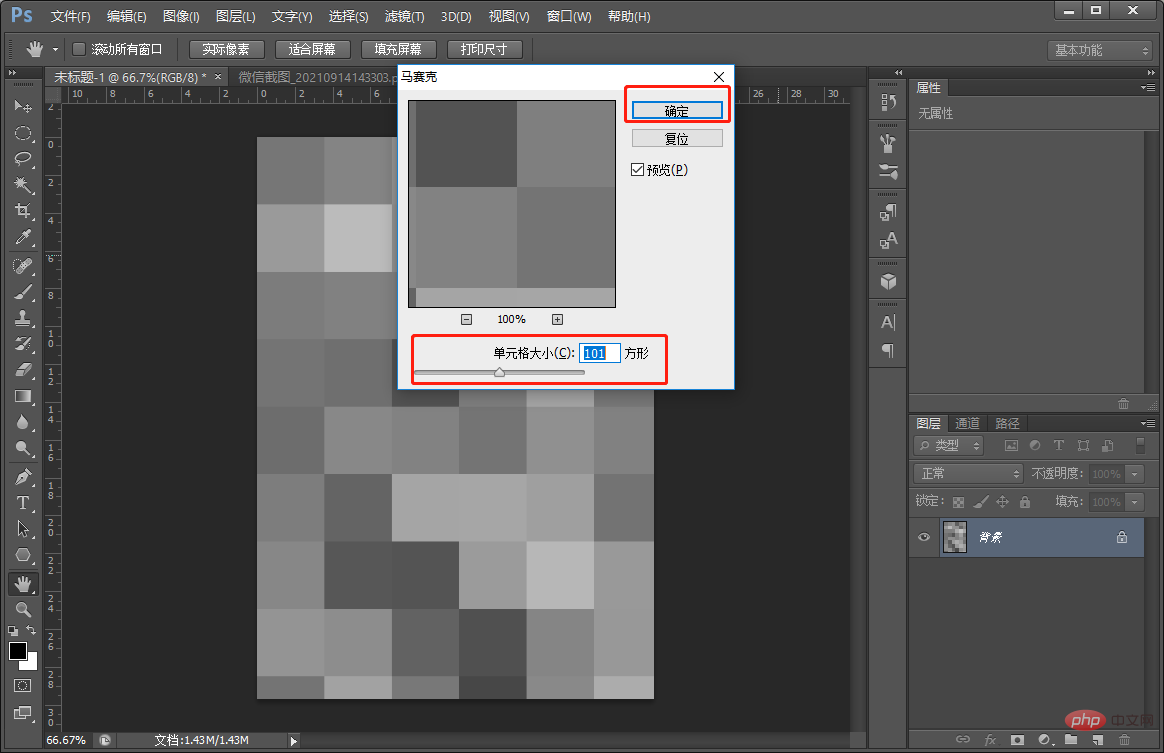
4、复制一层马赛克后的图层。
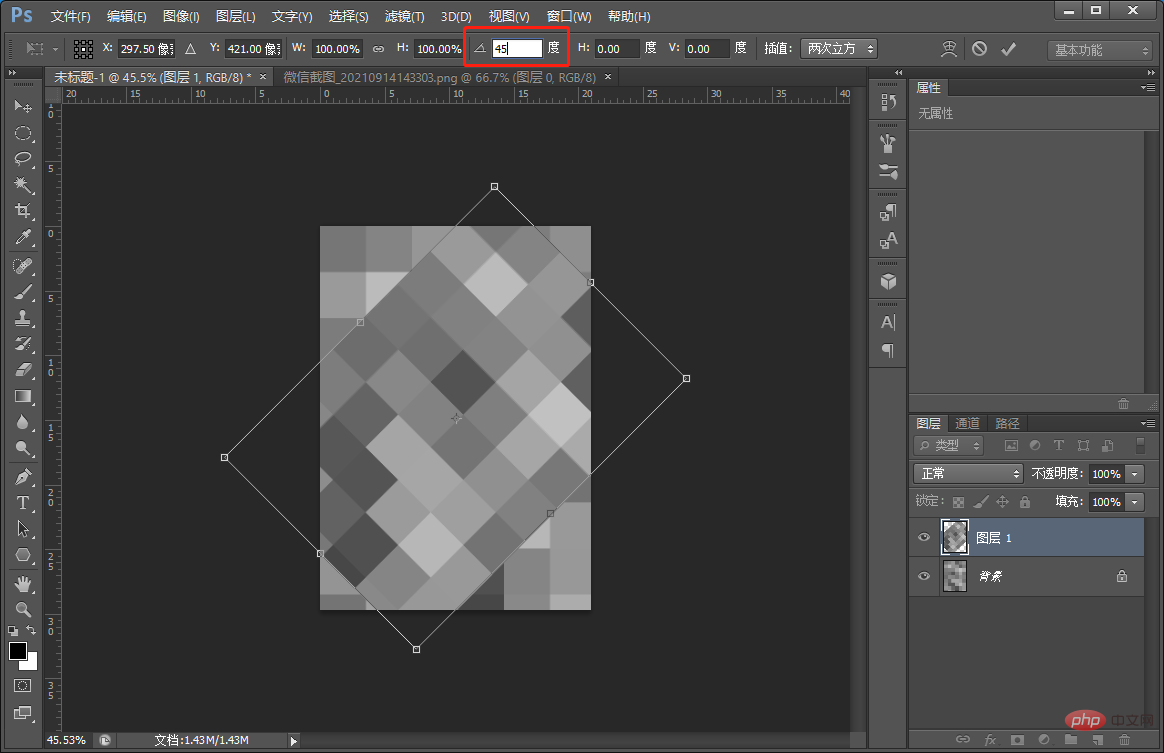
5、复制的一个图层,按住【ctrl+t】,选择45度。
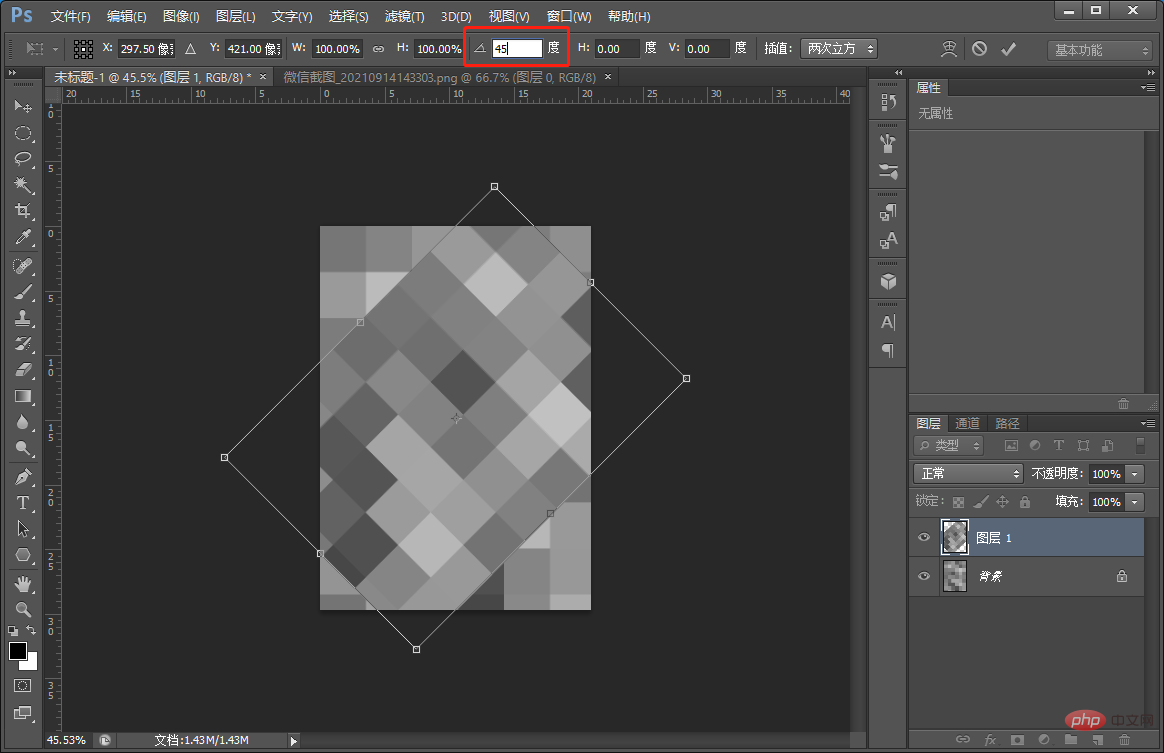
6、放大175,将放大后的图层的正方形边缘和原来的正方形的对角线相重合。
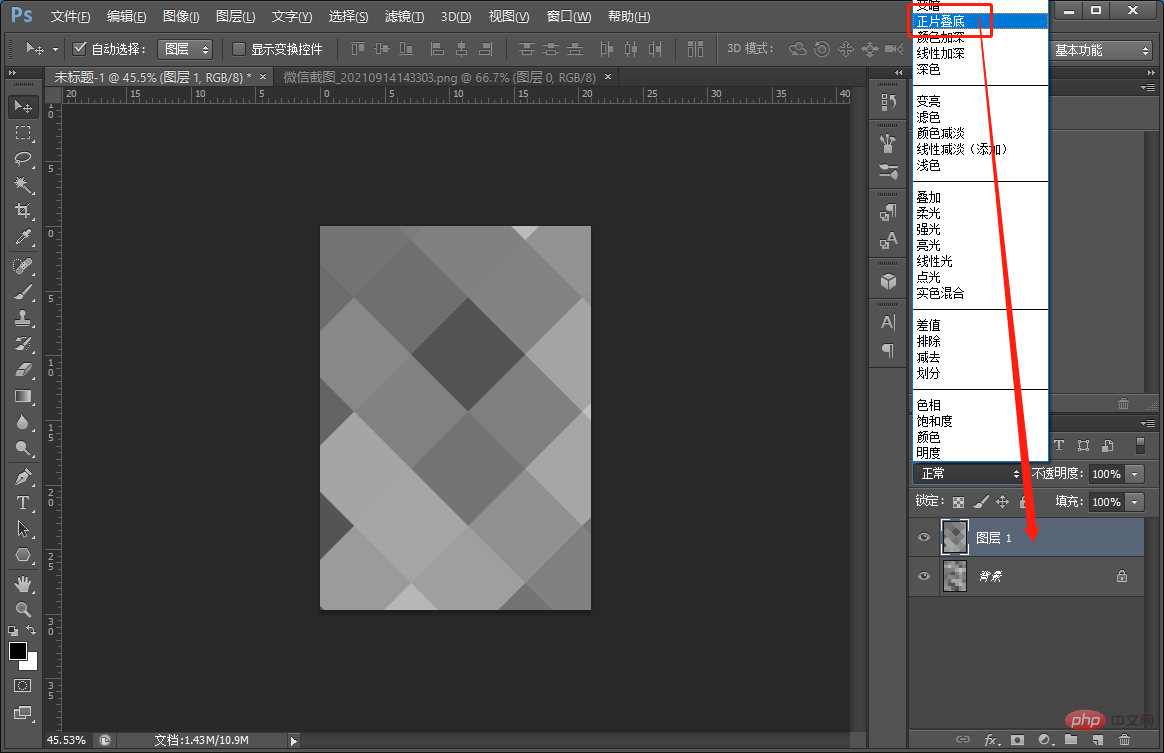
7、图层混合模式为【正片叠底】,就可以看到下图的效果。
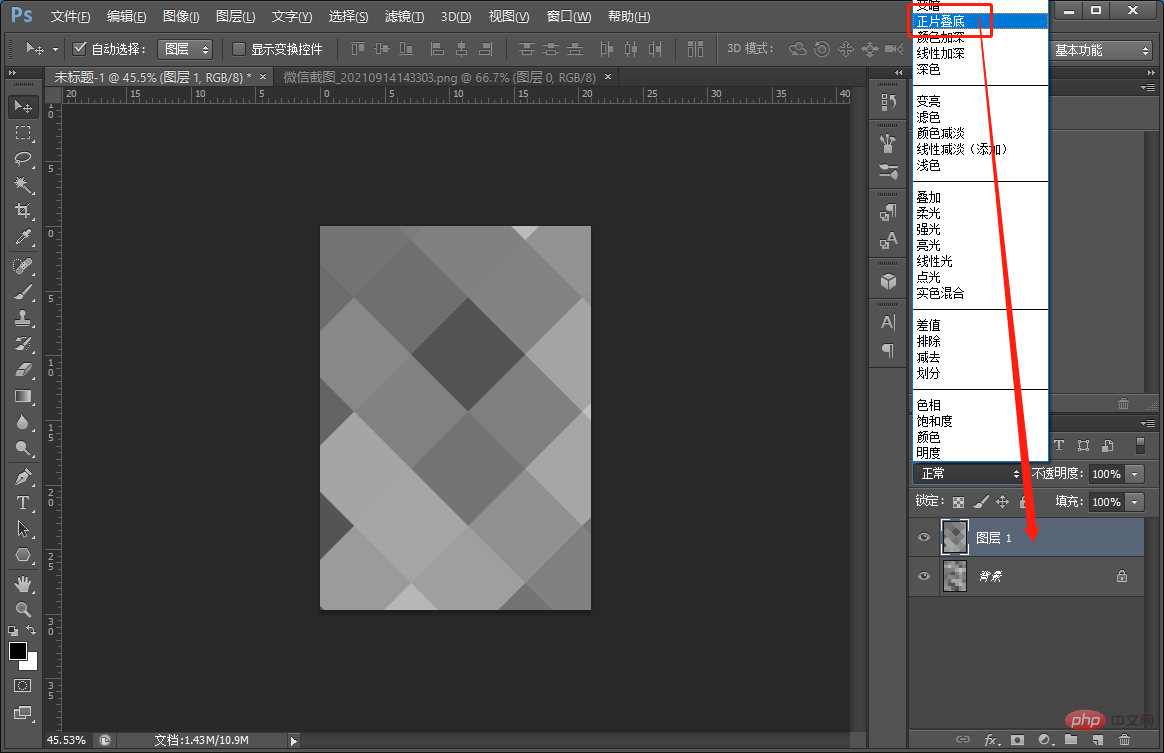
8、导入一张图片,将它放到多边形壁纸下面,图层混合模式建议大家自己动手试一试就可以,效果完成。
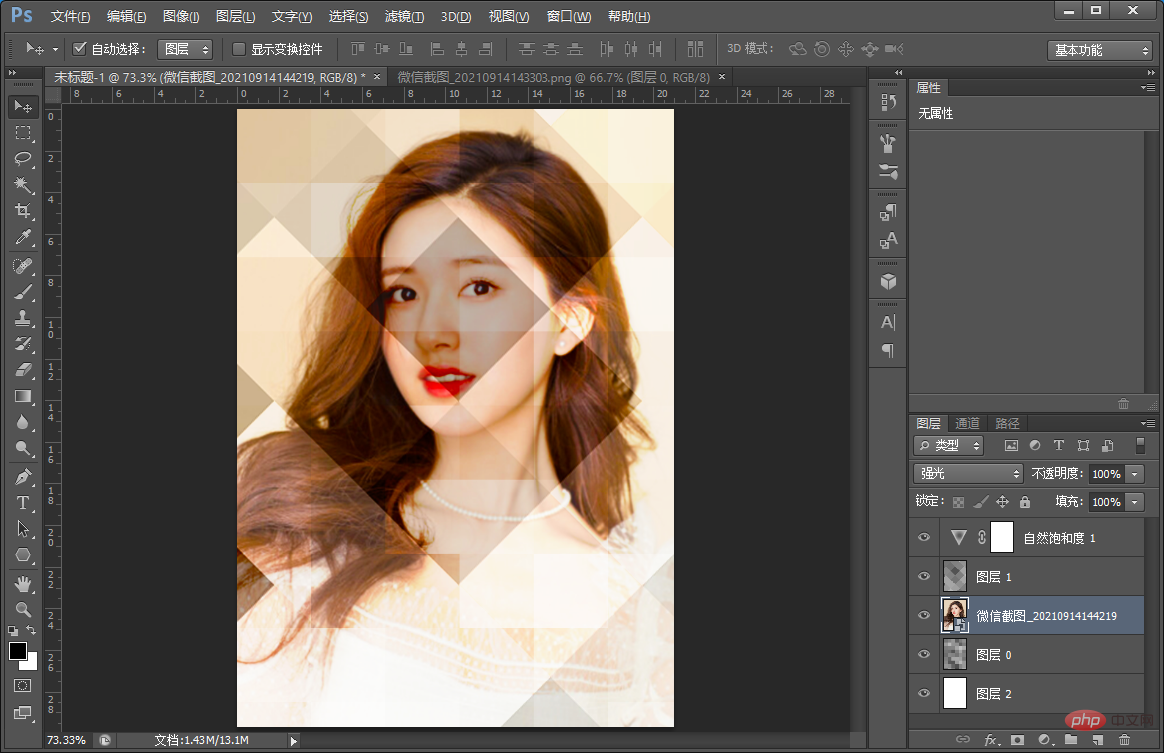
推荐学习:PS视频教程
以上就是教你怎么使用ps给照片添加多边形效果背景(总结)的详细内容,更多请关注知识资源分享宝库其它相关文章!
