拾方药房:鸣潮中的特殊材料宝库在《鸣潮》游戏中,突破角色有时需要特殊的材料。别担心,拾方药房正是你需要的宝库!通过以下详细介绍,php小编鱼仔将为你揭开拾方药房的神秘面纱,助你轻松获取突破所需材料。

1、首先前往今州城下方锚点进行传送。

2、接着从墙台上跳下去进入下一层。


3、在下落过程中跟随箭头指引前进。

4、最后在下图位置能够找到拾方药房购买所需材料。

以上就是《鸣潮》拾方药房位置一览的详细内容,更多请关注知识资源分享宝库其它相关文章!
版权声明
本站内容来源于互联网搬运,
仅限用于小范围内传播学习,请在下载后24小时内删除,
如果有侵权内容、不妥之处,请第一时间联系我们删除。敬请谅解!
E-mail:dpw1001@163.com




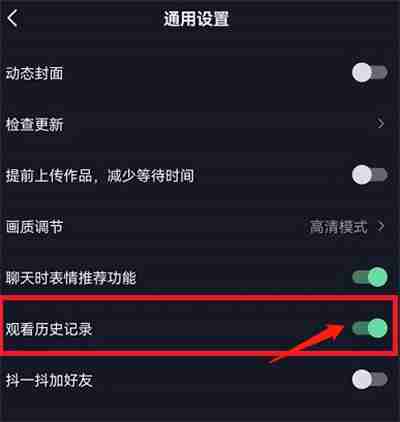
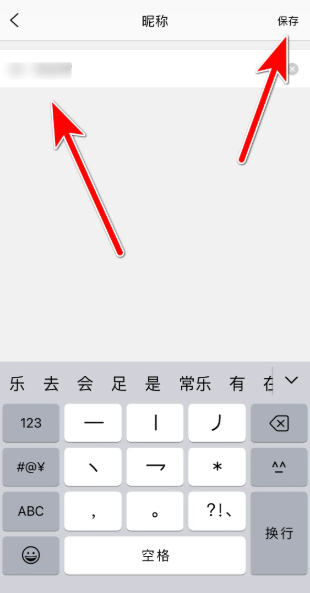






发表评论