手把手教你如何使用ps文字添加涂鸦效果(常识分享)(如何使用.涂鸦.手把手教你.常识.添加...)
之前的文章《ps基础篇:怎么给照片添加邮票边框效果(技巧分享)》中,给大家介绍了一种ps小技巧照片添加邮票边框效果。下面本篇给大家介绍如何用ps文字添加涂鸦效果的方法,我们一起看看怎么做。
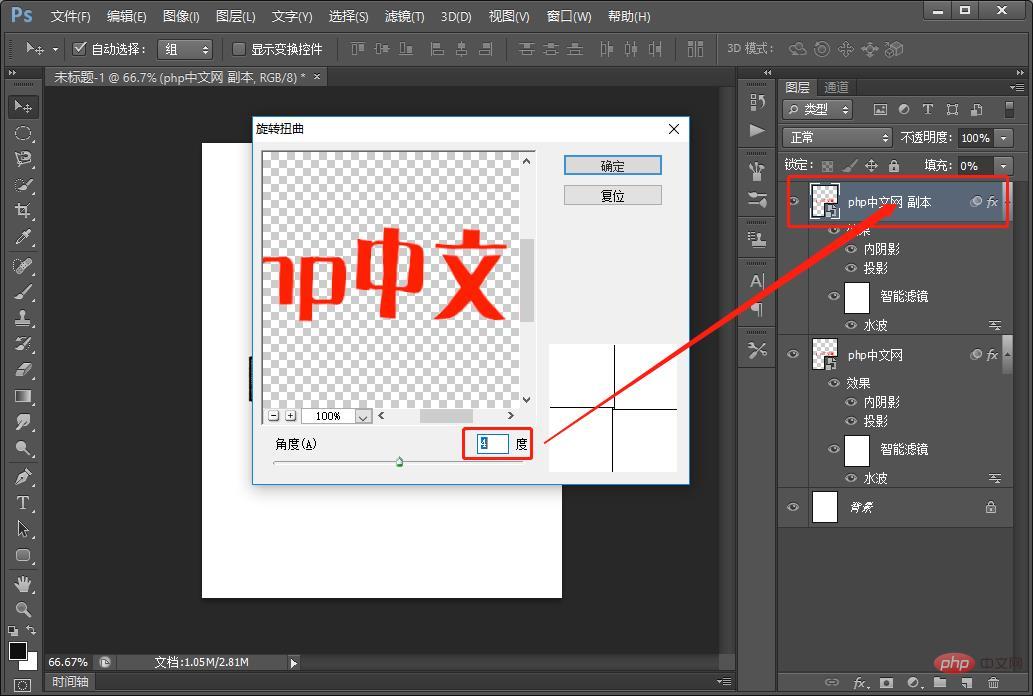
效果图如下:
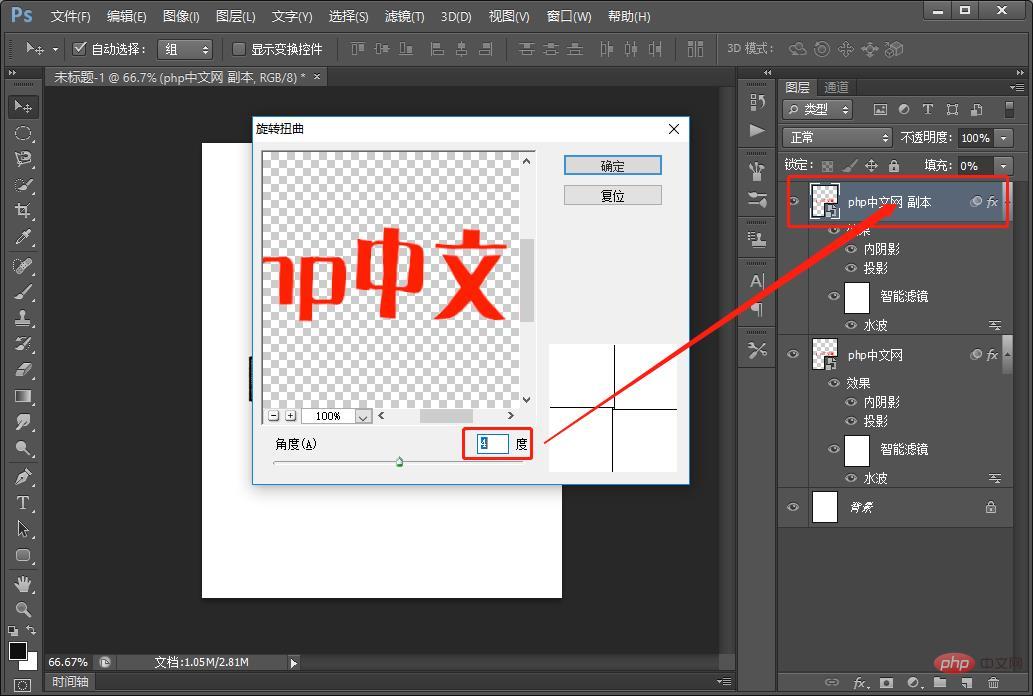
1、ps打开,创建新文档,输入自己的文字。
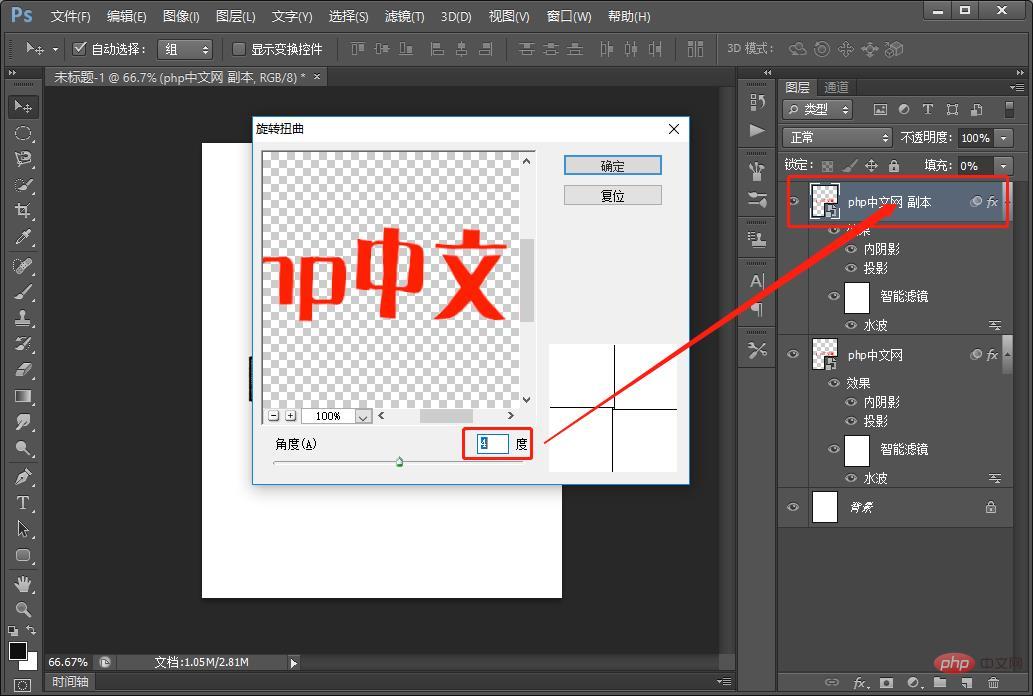
2、在菜单上找到【滤镜】-【扭曲】-【水波】然后单击确定,参数设置如图。
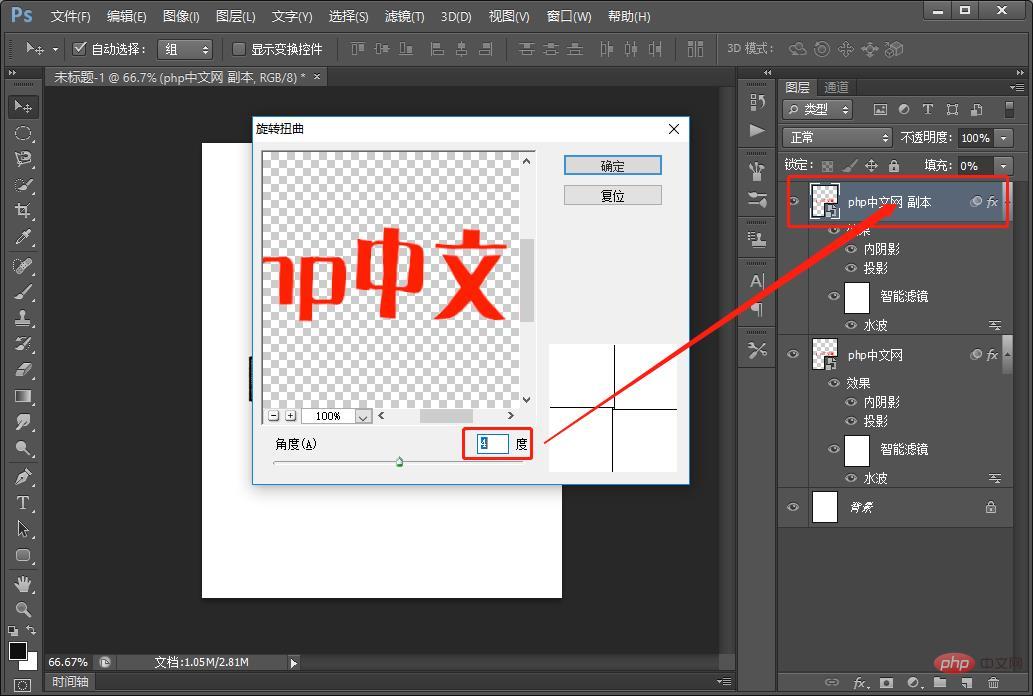
3、将【文字图层】进入图层样式,透明底调为0,添加图层样式,参数如下。
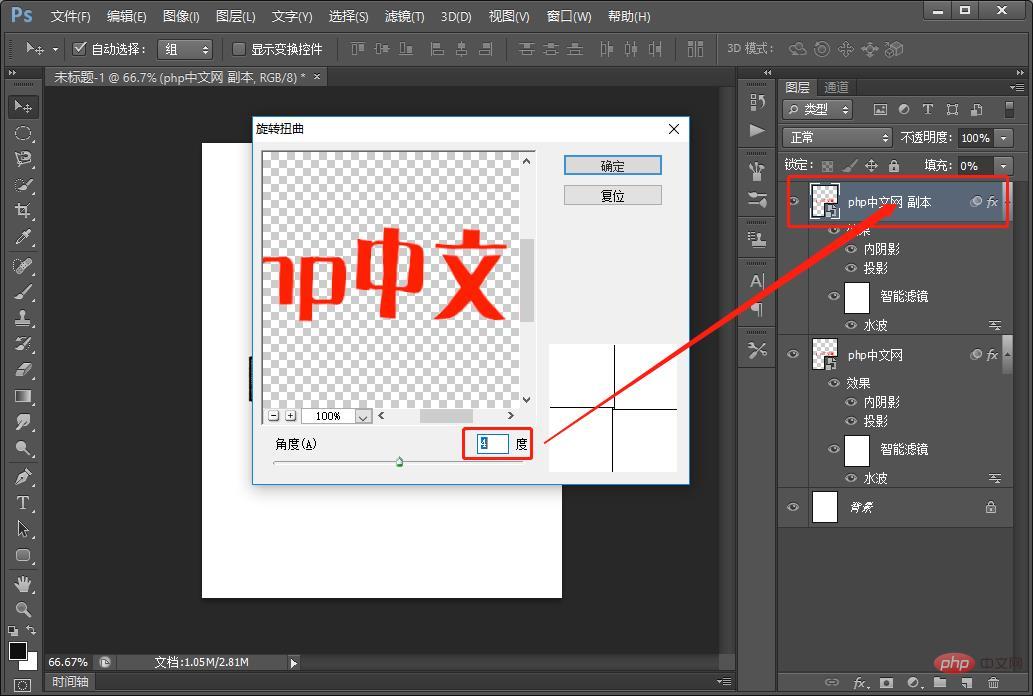
4、添加投影,设置参数如图。
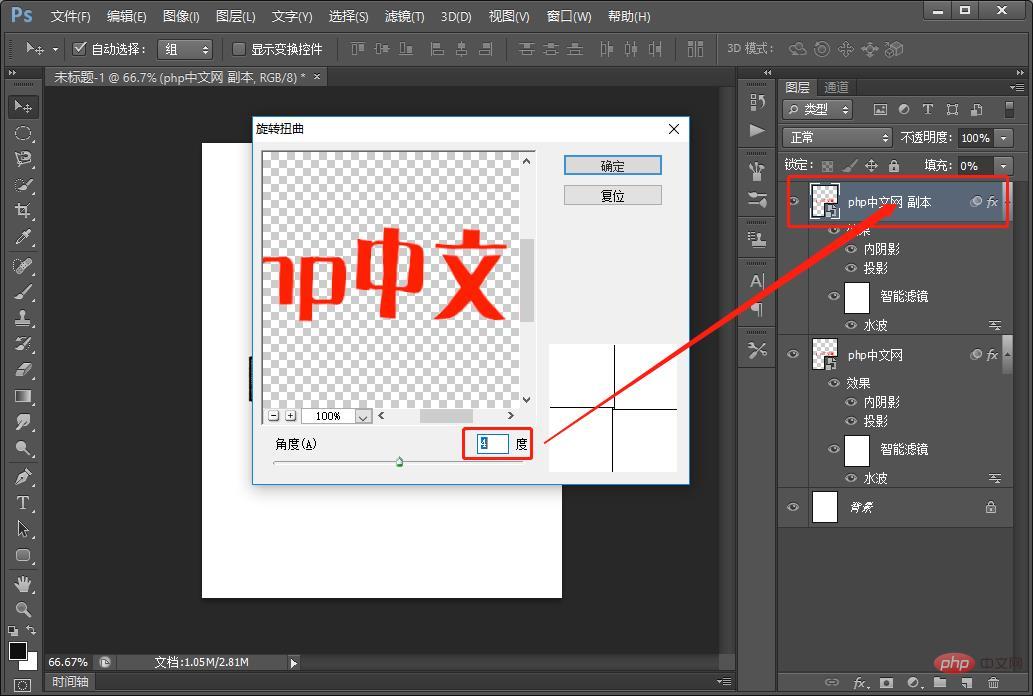
5、添加内阴影,设置参数如图。
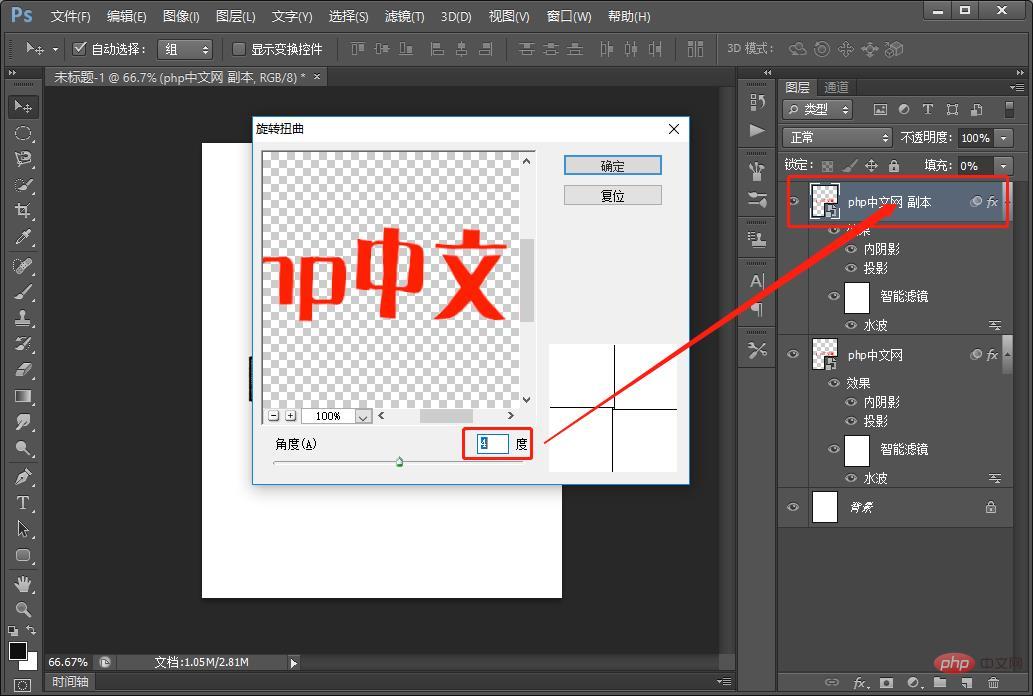
6、复制一个图层。
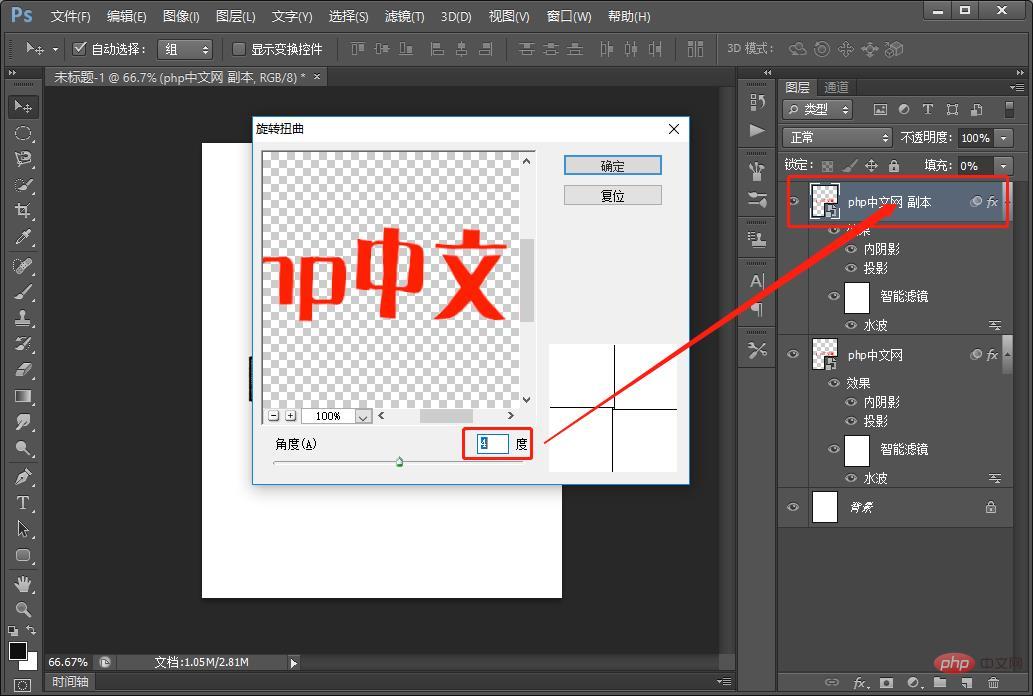
7、在菜单上找到点击【滤镜】-【扭曲】-【旋转扭曲】参数如图。
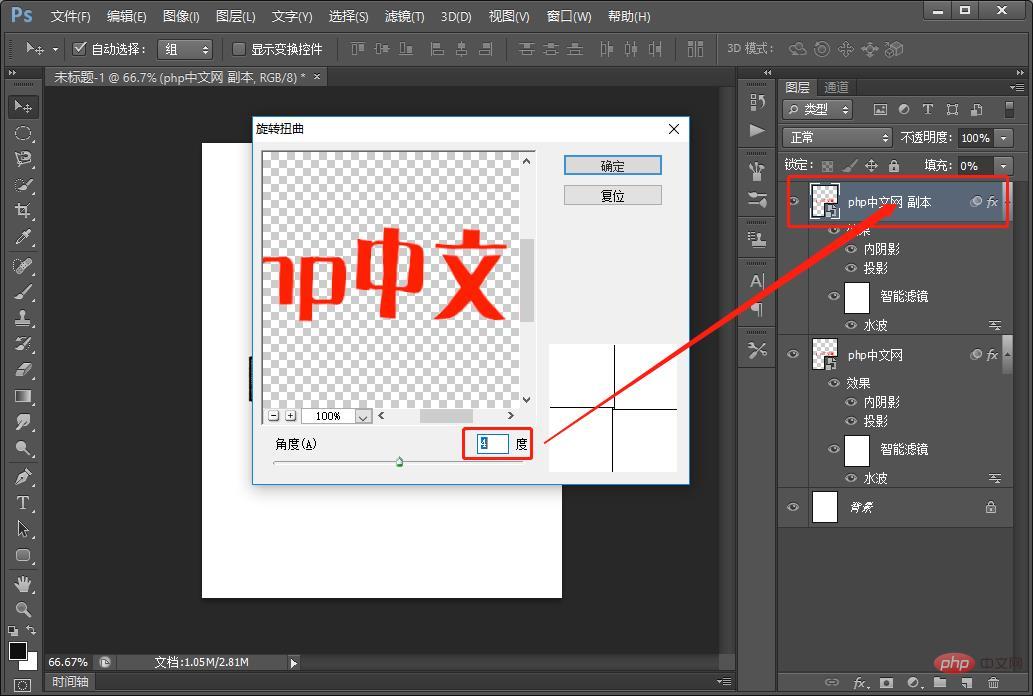
8、导入涂鸦的素材然后点击【编辑】-【定义图案】确定。

9、图层添加图案叠加,设置为参数图如下。

10、效果完成,根据自己喜欢的配色,可以调一下颜色

推荐学习:PS视频教程
以上就是手把手教你如何使用ps文字添加涂鸦效果(常识分享)的详细内容,更多请关注知识资源分享宝库其它相关文章!
